Gmailアカウントにメールを送信する送信者は、Googleのメール送信者のガイドラインに準拠するため、送信ドメインにSPF・DKIM・DMARCの設定が必要です。
このヘルプページに記載の内容に留まらず、最新の情報をキャッチアップして必要な対応を行ってください。
対応が必要なユーザー
以下のフローで、対応が必要かご確認ください。
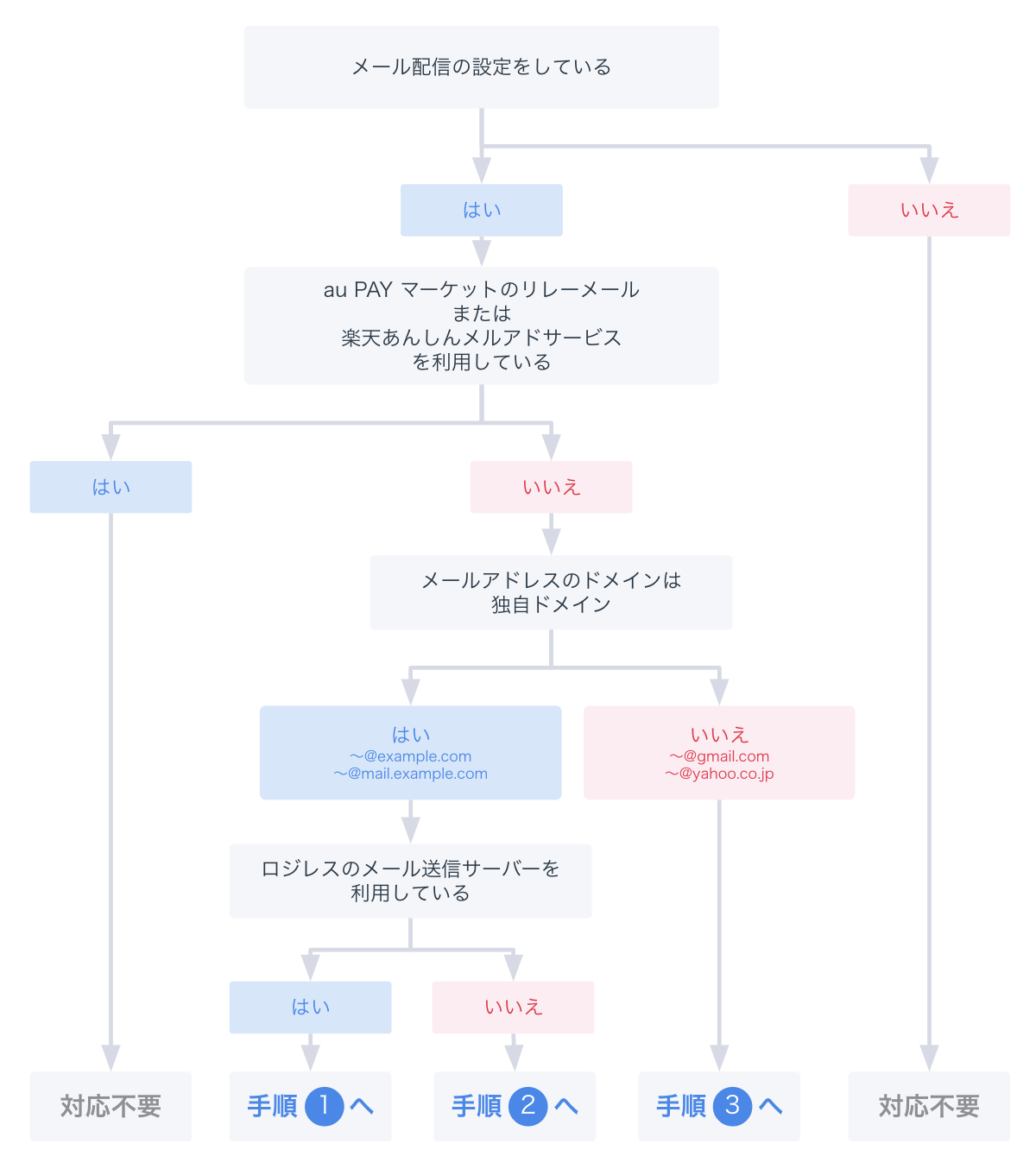
- メール配信の設定について
- 手順1「ロジレスのメール送信サーバーを使用する」を選択している場合
- 手順2「自社のメール送信サーバーを使用する」を選択している場合
- 手順3 独自ドメイン以外からメールを送信している場合
対応が不要になるケース
1日あたりのメール送信数が5,000件を大きく下回っている場合は、一部の対応が不要です。
- SPFとDKIMはどちらか一方の対応で可能
- DMARCへの対応は対応不要
注意事項
- 2024年2月時点のGoogleのメール送信者のガイドラインには、「1日あたり5,000件以上のメールを送信する送信者に対して」と記載されていますが、4,999件以下の方にもご対応いただくことを推奨します。
- 対象となるのはgmail.comドメイン宛に送信されるメールです。
- 対応しない場合、「迷惑メールフォルダに入る」「メールが到達しない」または、「Google Workspace利用の場合はアカウント停止」となる可能性があります。
対応方法
対応方法は「メール送信サーバー」で選択している種類によって異なります。
手順1「ロジレスのメール送信サーバーを使用する」を選択している場合
DKIMへの対応
DKIMトークンを発行するには、メール送信者のドメイン認証を行います。
LOGILESSの管理画面からDKIMトークンを発行します。
指定された通りにDNSサーバーのCNAMEレコードに設定します。
設定が終わったら、1時間ほど経過してから管理画面で認証状況を確認します。
設定が反映されるまでにおよそ1時間、最大で48時間程度かかります。
確認方法
- 上記「メール送信者のドメイン認証」の手順を完了させてください。
- 対象ドメインの詳細画面にある「送信テスト」を利用してLOGILESSから自身にメールを送信します。
- 受け取ったメールのヘッダーをコピーします。
- Google Admin Toolbox Messageheader にペーストします。
- 「DKIM: pass」と表示されていれば正常に設定されています。
SPFへの対応
メール送信元となるドメインのDNSサーバーに、SPF向けのTXTレコードを設定します。
既存のSPFレコードがある場合、半角スペース区切りでinclude:amazonses.com を追加します。
既存のSPFレコードが無い場合、以下を新設します。v=spf1 include:amazonses.com ~all
以下は一例ですv=spf1 include:hogehoge.com include:hogehoge.co.jp include:amazonses.com ~all
設定が反映されるまでにおよそ1時間、最大で48時間程度かかります。
確認方法
- 「メール送信者認証」の対象ドメインまたはメールアドレスの詳細画面にある「送信テスト」を利用してLOGILESSから自身にメールを送信します。
- 受け取ったメールのヘッダーをコピーします。
- Google Admin Toolbox Messageheaderにペーストします。
- 「SPF: pass」と表示されていれば正常に設定できています。
DMARCへの対応
こちらは、「SPFへの対応」および「DKIMへの対応」が完了してから対応してください。
レポート送信先のメールアドレス(例: dmarc_report@example.com)を発行します。
サブドメインを _dmarc として、以下のようなDNSサーバーのTXTレコードを設定します。
レコード名: _dmarc.example.com
値:v=DMARC1; p=none; rua=mailto:dmarc_report@example.com
別ドメインで設定する場合は、受け取り先ドメインで受け取り元のドメインからの転送を許可する設定が必要です。
以下の例ではexample.comのレポートをdmarc_report@example.co.jpで受け取る場合のレコード設定です。example.co.jp._report._dmarc.example.com IN TXT "v=DMARC1"
設定が反映されるまでにおよそ1時間、最大で48時間程度かかります。
確認方法
- 「メール送信者認証」の対象ドメインまたはメールアドレスの詳細画面にある「送信テスト」を利用してLOGILESSから自身にメールを送信します。
- 受け取ったメールのヘッダーをコピーします。
- Google Admin Toolbox Messageheaderにペーストします。
- 「DMARC: pass」と表示されていれば正常に設定されています。
迷惑メール率の確認
こちらは「SPFへの対応」または「DKIMへの対応」が完了してから対応してください。
「SPFへの対応」または「DKIMへの対応」が正常に終了すると、Postmaster Tools – Googleで迷惑メール率の確認が可能になります。指示に従って設定を完了してください。
数日経過すると迷惑メール率が確認できますので、0.1%以内になっていることを確認してください。
設定が反映されるまでにおよそ1時間、最大で48時間程度かかります。
迷惑メール率が閲覧できるまでにおよそ1週間程度かかります。
メールの通数が少ないなどの理由で数ヶ月経っても迷惑メール率が表示されない場合がございます。
TLS接続を必須にする
STARTTLSに対応したメールソフトを利用してください。
以下は対応したメールソフトの例です。
- Outlook
- Thunderbird
- Gmail
- Apple Mail
手順2「自社のメール送信サーバーを使用する」を選択している場合
「自社のメール送信サーバーを使用する」を選択している場合、Googleのメール送信者のガイドラインへの対応に関してはサポート対象外となります。
DKIMへの対応
設定されているSMTPサーバーにてドメインキーを発行します。
指定された通りにDNSサーバーのTXTレコードに設定します。
設定が終わったら、1時間ほど経過してからSMTPサーバー側で認証が完了していることを確認します。
利用しているSMTPサーバーによって設定方法が異なるため、適宜SMTPサーバーの提供元にご確認いただくなどを行なってください。
設定が反映されるまでにおよそ1時間、最大で48時間程度かかります。
SPFへの対応
送信元になるSMTPサーバーを、DNSサーバーに登録します。、TXTレコードとして設定します。
SPFのTXTレコードにinclude:(SMTPサーバーのドメイン名) を追加します。
以下は一例です。v=spf1 include:hogehoge.com include:hogehoge.co.jp include:amazonses.com ~all
設定が反映されるまでにおよそ1時間、最大で48時間程度かかります。
DMARCへの対応
こちらは、「SPFへの対応」および「DKIMへの対応」が完了してから対応してください。
レポート送信先のメールアドレス(例: dmarc_report@example.com)を発行します。
以下のようなDNSサーバーのTXTレコードを設定します。v=DMARC1; p=none; rua=mailto:dmarc_report.example.com
別ドメインで設定する場合は、受け取り先ドメインで受け取り元のドメインからの転送を許可する設定が必要です。
以下の例ではexample.comのレポートをdmarc_report@example.co.jpで受け取る場合のレコード設定です。example.co.jp._report._dmarc.example.com IN TXT "v=DMARC1"
設定が反映されるまでにおよそ1時間、最大で48時間程度かかります。
迷惑メール率の確認
こちらは「SPFへの対応」または「DKIMへの対応」が完了してから対応してください。
「SPFへの対応」または「DKIMへの対応」が正常に終了すると、Postmaster Tools – Googleで迷惑メール率の確認が可能になります。指示に従って設定を完了してください。
数日経過すると迷惑メール率が確認できますので、0.1%以内になっていることを確認してください。
設定が反映されるまでにおよそ1時間、最大で48時間程度かかります。
迷惑メール率が閲覧できるまでにおよそ1週間程度かかります。
メールの通数が少ないなどの理由で数ヶ月経っても迷惑メール率が表示されない場合がございます。
TLS接続を必須にする
STARTTLS対応したメールソフトを利用してください。
以下は対応したメールソフトの例です。
- Outlook
- Thunderbird
- Gmail
- Apple Mail
手順3 独自ドメイン以外からメールを送信している場合
Googleのメール送信者のガイドラインの「その他の考慮事項」の内容をご確認いただき、各サービスプロバイダにガイドラインに準拠しているかをご確認いただくなど、適宜ご対応をお願いいたします。
下記手順に従ってメールアドレスにてメール送信者認証を行ってください。
