オファーを設定すると、受注伝票が指定した条件に合致した場合に、自動的に明細行の追加ができます。
オファーでは「条件に一致する明細行の合計購入数量」や「条件に一致する明細行の商品合計金額」といった、明細行に対する詳細な条件を指定することができます。
機能について
受注伝票の条件に加え、受注伝票明細行の条件では「条件に一致する明細行の合計購入数量」や「条件に一致する明細行の商品合計金額」に対して「~以上購入」と「~購入ごと」の指定ができます。
また、オファー適用対象の受注伝票は必ず確認待ちに止まります。確認待ちを解除するためには、手動でオファーを承認する必要があります。
設定することで自動承認することもできます。
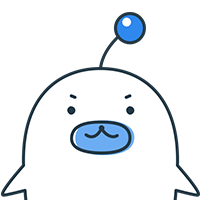
自動承認で運用する場合、受注を取込後、10分後以降にシステムが自動的にオファーを承認するため、オファーの設定によって確認待ちで止まり続けることはなくなります。
手動承認で運用する場合、承認されるまで確認待ちに止まり続けるため、対応件数を可視化することができます。
~以上購入
「受注伝票明細行の条件」に一致した明細行の値が、設定した値以上のときに、明細行を追加することができます。
金額と数量を条件に指定できるため、一定の金額以上や一定の個数以上購入された場合にプレゼントの明細行を追加するなどの設定が可能です。
例えば、プレゼント対象商品の中から30,000円以上購入された場合に、明細行にプレゼントを1つ追加するということができます。
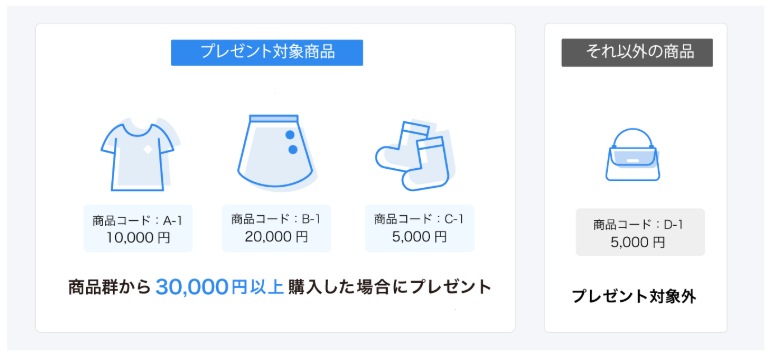
商品コード「A-1」を1つ、「B-1」を1つ、「D-1」を1つ購入していた場合はオファーが動作し、明細行にプレゼントが追加されます。
商品コード「B-1」を1つ、「C-1」を1つ、「D-1」を1つ購入していた場合はオファーは動作せず、明細行にプレゼントは追加されません。
~購入ごと
「受注伝票明細行の条件」に一致した明細行の値に比例して明細行を追加することができます。
金額と数量を条件に指定できるため、一定の金額ごとや一定の個数ごとにプレゼントの明細行を追加するなどの設定が可能です。
例えば、プレゼント対象商品の中から2個購入するごとに、明細行にプレゼントを1つ追加するということができます。
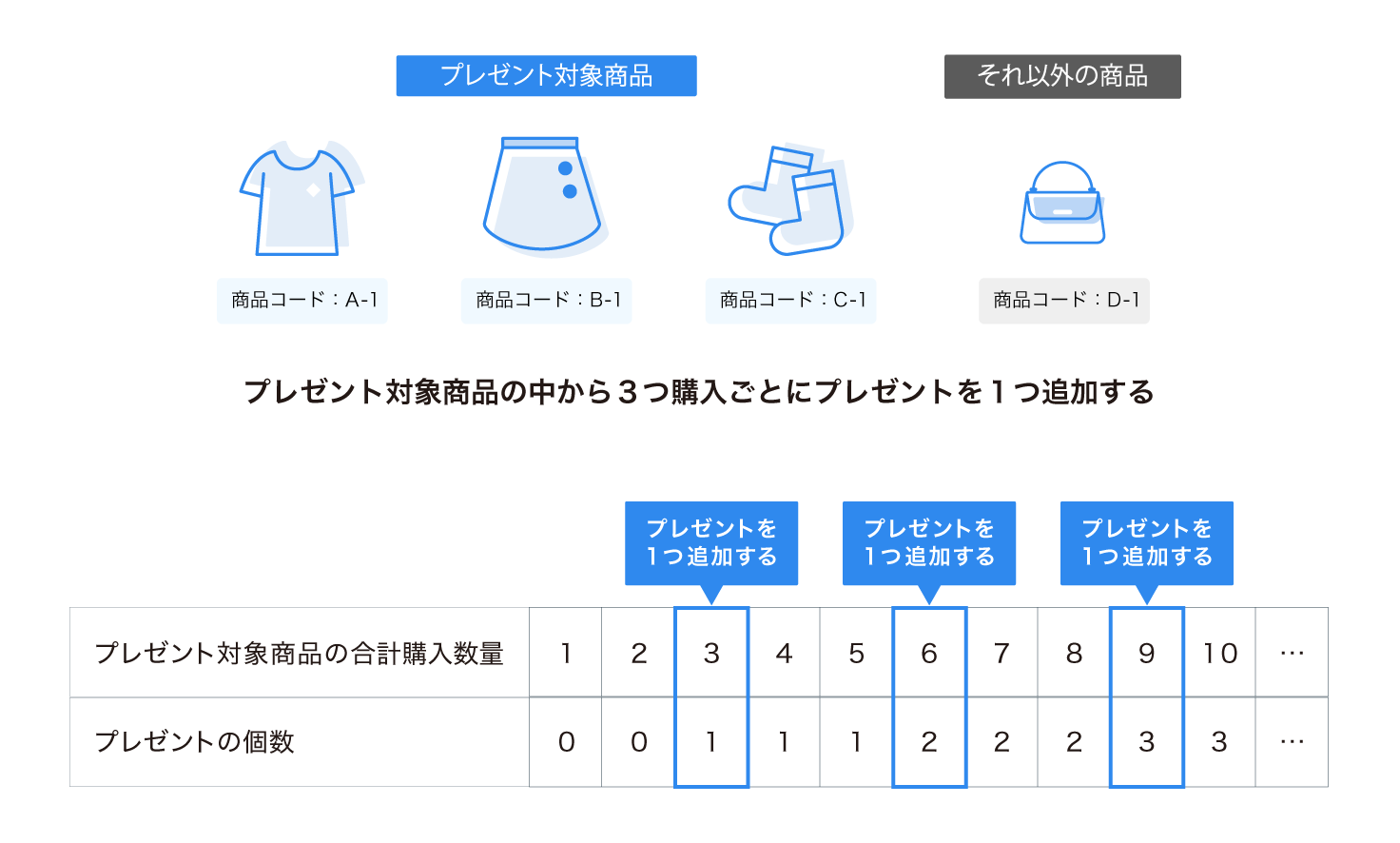
商品コード「A-1」を2つ、「B-1」を1つ、「C-1」を3つ購入していた場合はオファーが動作し、明細行にプレゼントが2つ追加されます。
商品コード「B-1」を1つ、「C-1」を1つ、「D-1」を1つ購入していた場合はオファーは動作せず、明細行にプレゼントは追加されません。
セット商品・集合包装の除外条件
セット商品と集合包装は、受注伝票明細行では親明細行と子明細行に分かれています。
オファーに設定した「受注伝票明細行の条件」に一致している明細行でも、親明細行を除外したり、子明細行を除外するということができます。
なお、親明細行と子明細行どちらも除外すると、通常商品だけを対象にオファーを動作させることができます。
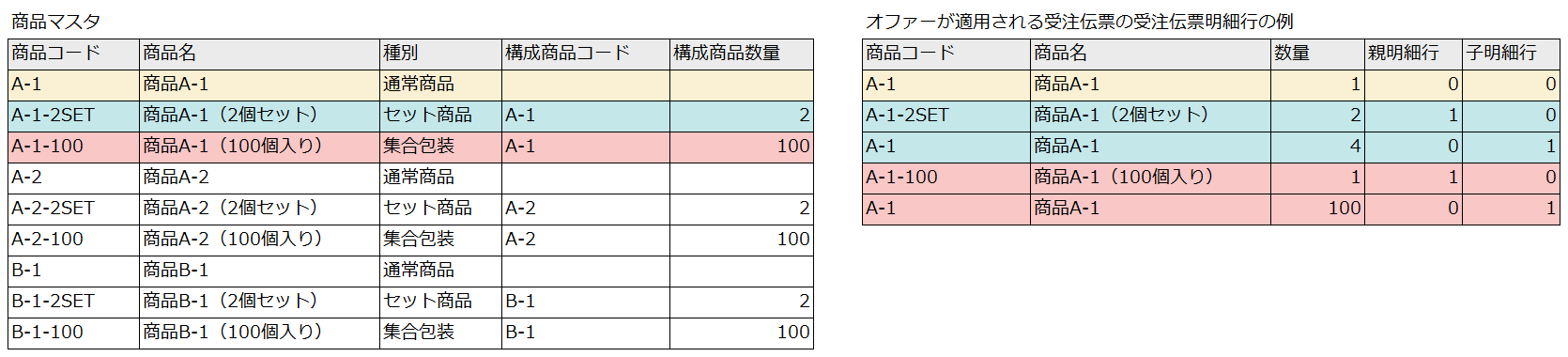
例えば「受注伝票明細行の条件」で商品コードに「A-1」が含まれると設定し、1個購入ごとに1個プレゼントを追加するというオファーを登録した場合、受注伝票明細行のとおりの受注伝票に対してそれぞれ下記の通り動作します。
- 「セット商品・集合包装の場合、親明細行は除外する」のみにチェックが入っていると、親明細行が「1」の行は除外され、プレゼントは105個追加されます。
- 「セット商品・集合包装の場合、小明細行は除外する」のみにチェックが入っていると、子明細行が「1」の行は除外され、プレゼントは4個追加されます。
- 「セット商品・集合包装の場合、親明細行は除外する」と「セット商品・集合包装の場合、小明細行は除外する」どちらもチェックが入っていると、親明細行が「1」の行と子明細行が「1」の行が除外され、プレゼントは1個追加されます。
後続処理
新規受付時にオファーが動作し、明細行の追加と後続処理は承認待ちになります。オファーの承認後に明細行が追加され、後続処理が実行されます。
そのため、後続処理で受注伝票のタグを追加しても、次のオファーを、前のオファーの後続処理で追加する受注伝票のタグを条件に動作させることはできません。
受注伝票のマクロの受注確定時であれば、オファーの承認後に動作させることができます。
そのため、オファーの後続処理で受注伝票のタグを追加し、オファーの承認を行うことで後続処理が実行され、確認待ちが解除されることで、受注確定時の受注伝票のマクロを動作させることができます。
これ以上オファーを適用しない
「これ以上オファーを適用しない」にチェックが入っていて、そのオファーの条件に一致する場合は以降のオファーは動作しません。
自動承認する
「自動承認する」にチェックが入っている場合、受注を取込後、10分後以降にシステムが自動的にオファーを承認します。
「自動承認する」にチェックが入っていない場合、オファーの条件に合致する受注伝票は承認待ちのため、受注伝票ステータスが確認待ちになります。
確認待ちを解除するためには、オファーを承認する必要があります。
オファーの承認後に明細行が追加されるため、その前に出荷伝票を分割していると、どちらの出荷伝票に明細行が追加されるか、制御できません。
特に出荷伝票の自動分割は、オファーの自動承認を設定していても、オファーの承認の前に出荷伝票の自動分割が実行されるため、分割後のどちらの出荷伝票に明細行が追加されるかを制御することはできません。
操作方法
オファーを登録する
「受注伝票の条件」は空欄でもオファーを登録することができます。
「受注伝票明細行の条件」は必須項目です。「購入数量と合計金額」の「条件に一致する明細行の合計購入数量」と「条件に一致する明細行の商品合計金額」はいずれか1つを入力する必要があります。
オファーを編集する
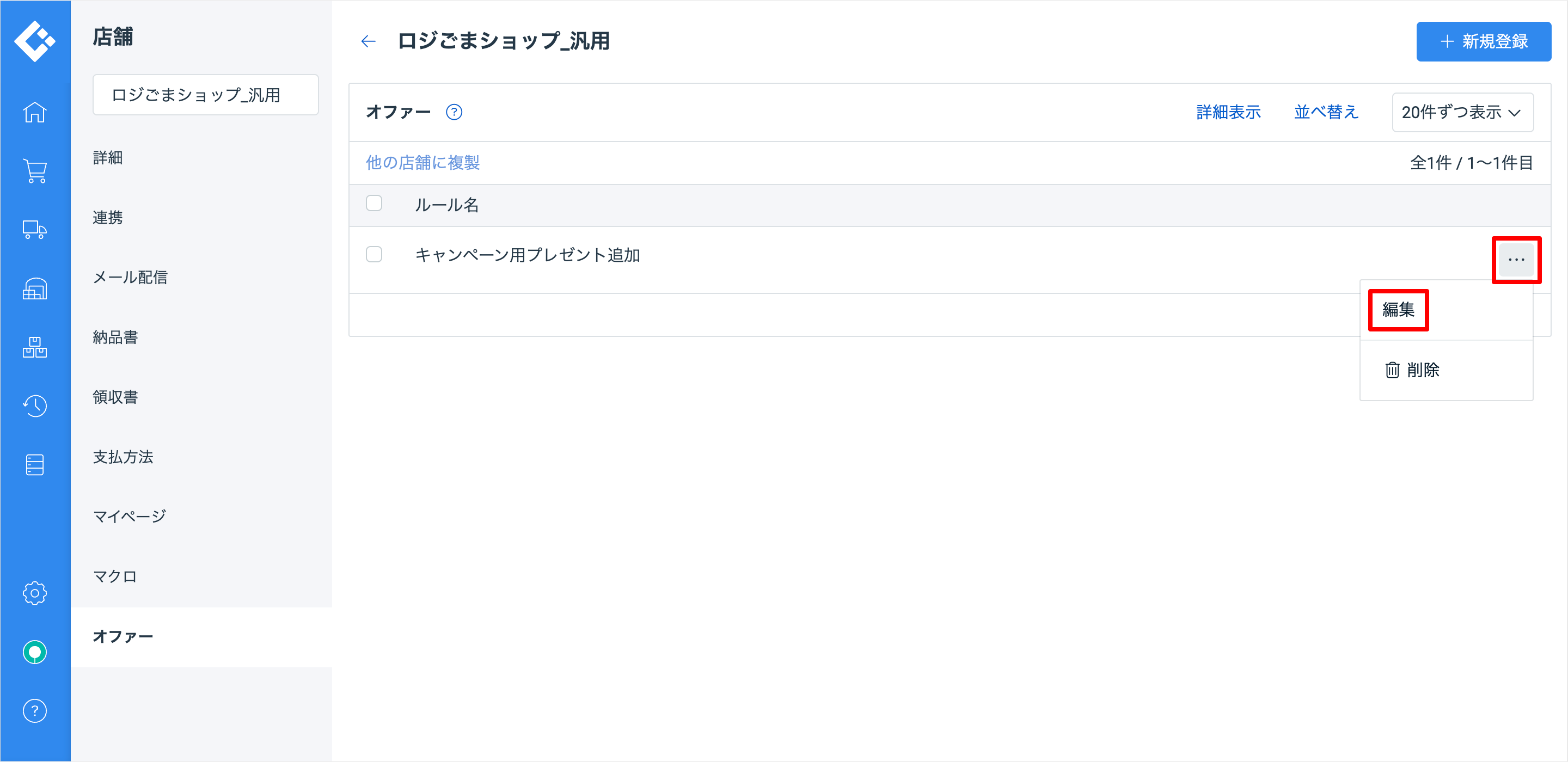
オファーを削除する
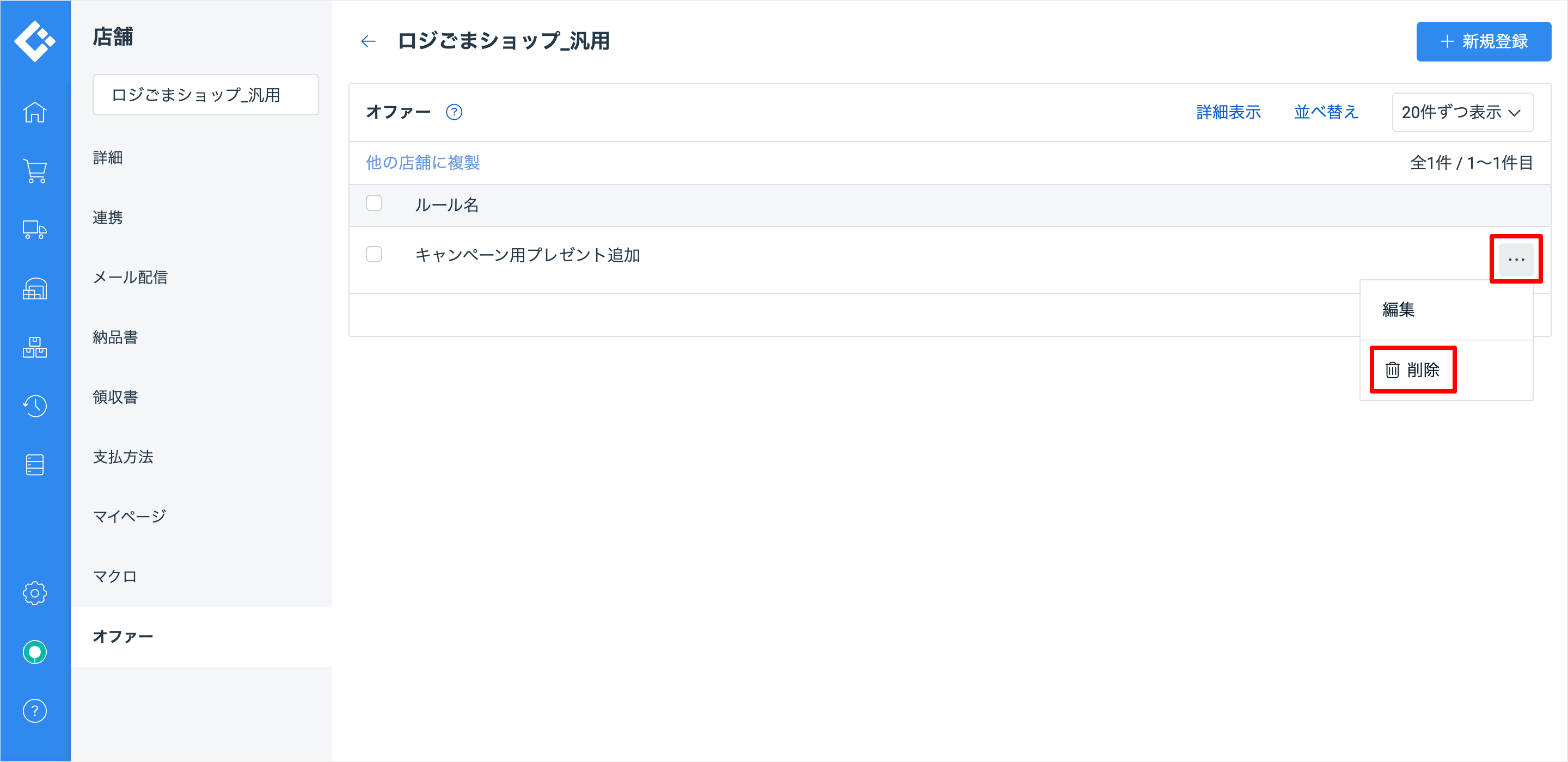
オファーを複製する
オファーを承認する
オファー適用対象の受注伝票は、確認待ちに止まります。確認待ちを解除するために、オファーを承認する必要があります。
オファーの承認には、「適用する」「適用しない」のどちらかを選択します。
- 適用する – オファーを適用することで、明細行を追加します。
- 適用しない – オファーを適用しないことで、明細行を追加させません。
自動承認で運用する場合、受注を取込後、10分後以降にシステムが自動的にオファーを承認するため、オファーの設定によって確認待ちで止まり続けることはなくなります。
利用例
プレゼント対象商品の中から3個購入ごとにプレゼントを1個追加する
プレゼント対象の商品の合計金額が一定以上の場合にプレゼントをつける候補を自動的にリストアップし、プレゼントをつけるかどうかは手動で決める
