マルチプラットフォームを新規登録する手順を説明します。
操作方法
メインナビゲーションの「組織設定」を押します。
サブナビゲージョンの「庫内デバイス」を押します。
「新規登録」を押します。
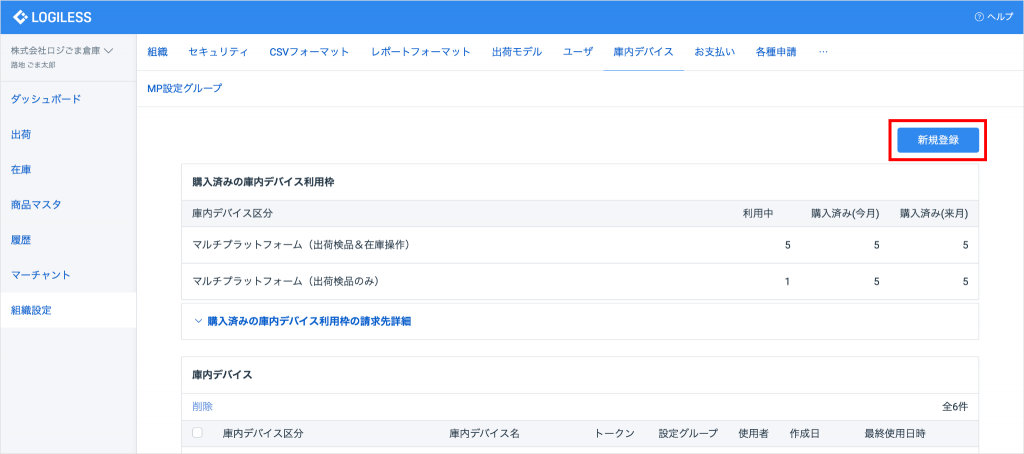
必要事項を入力し、「登録」を押します。
- 庫内デバイス区分 – 利用する庫内デバイスの種類を選択します。
- 庫内デバイス名 – 庫内デバイスの名称を登録します。
- MP設定グループ – 利用するMP設定グループを選択します。
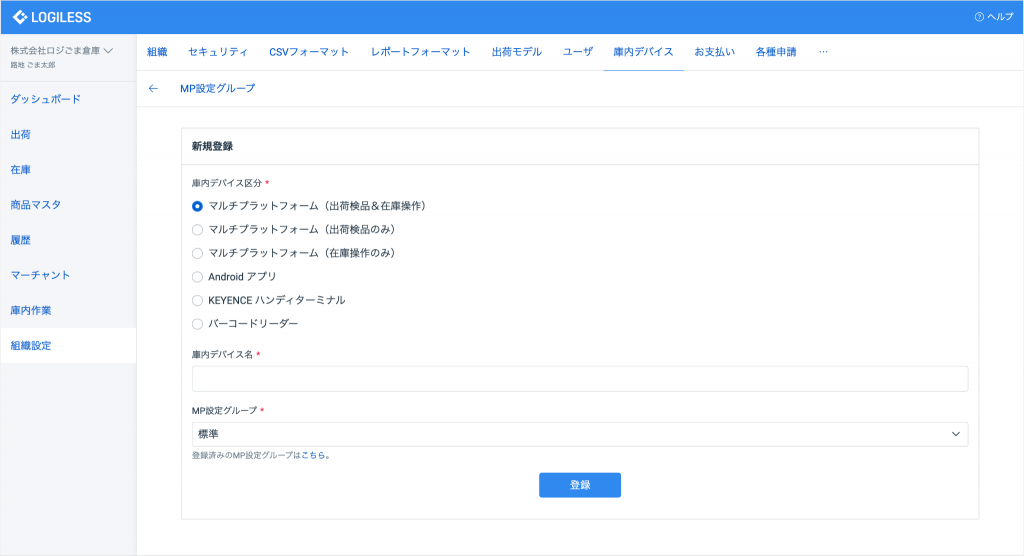
利用する庫内デバイスで、表示されたURLを入力あるいは二次元コードを読み取ります。
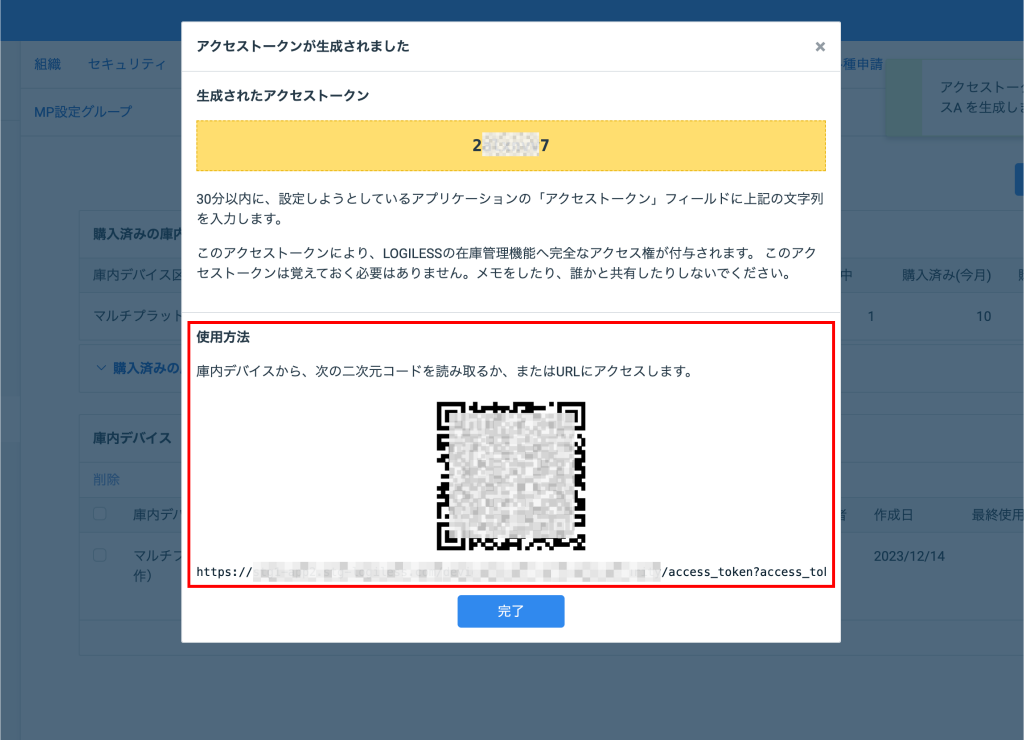
「アクセストークン」の欄に生成されたアクセストークンが自動的に入力されるので「送信」を押します。
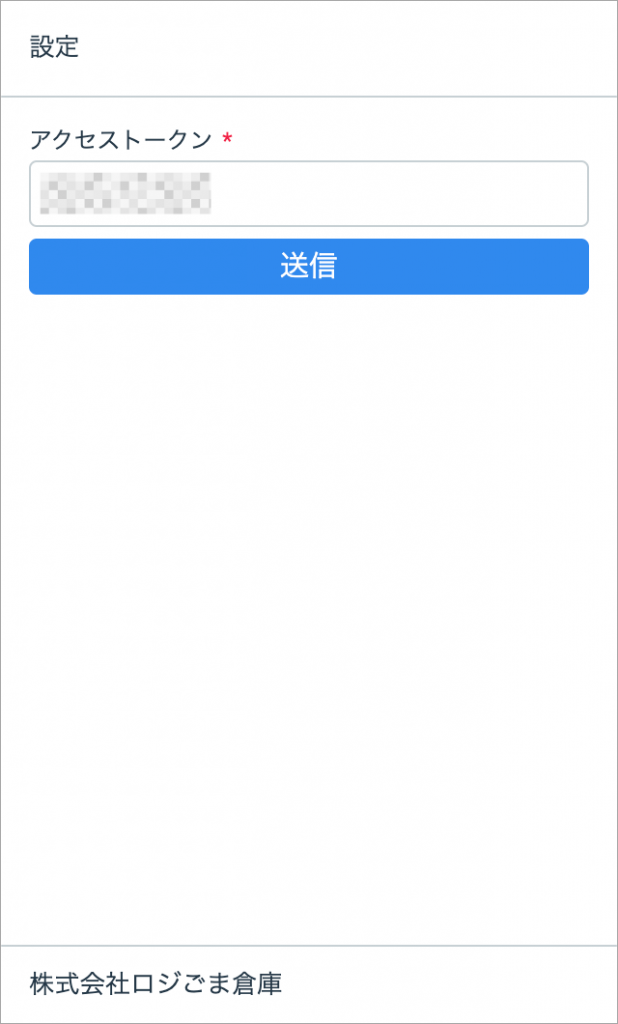
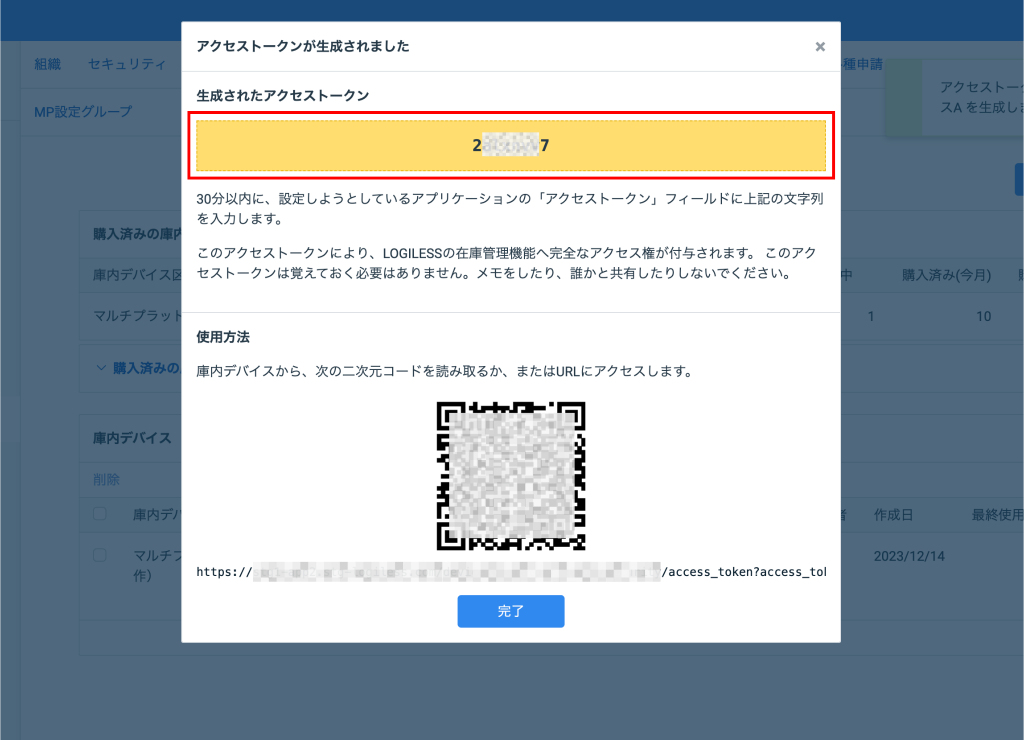
アプリケーションメニューが表示されると初期設定は完了です。
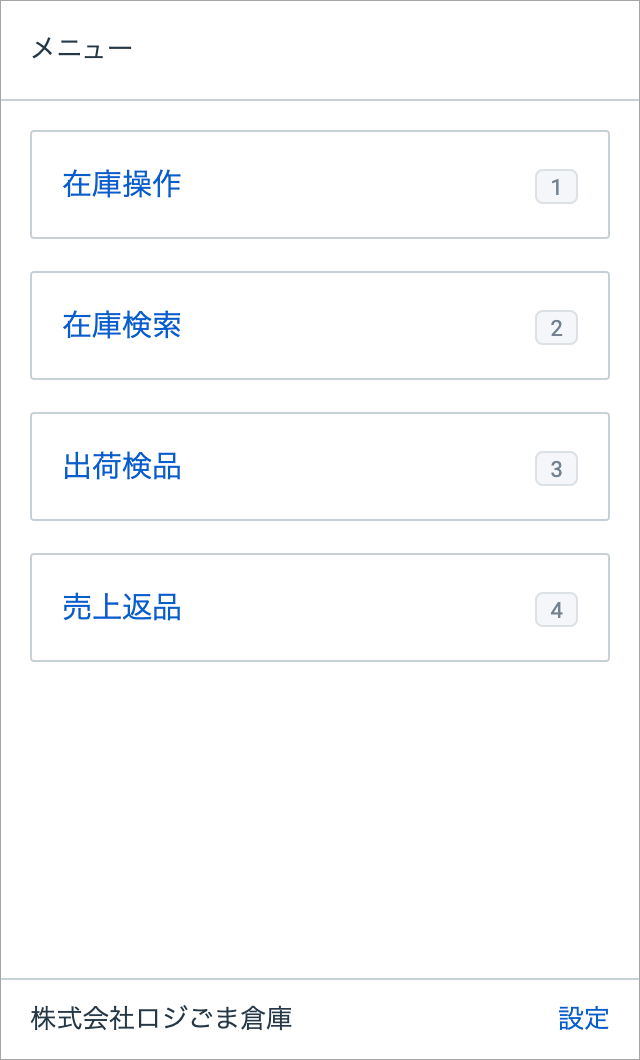
注意点
購入済みのデバイス利用枠が不足している
新規登録時に、「利用可能な庫内デバイスの枠数を超えています。庫内デバイスの増枠をお申し込みください。」と表示された場合、「購入済み(今月)」と「利用中」に同じ値が表示されている状態です。
このとき庫内デバイスを新規登録することはできません。
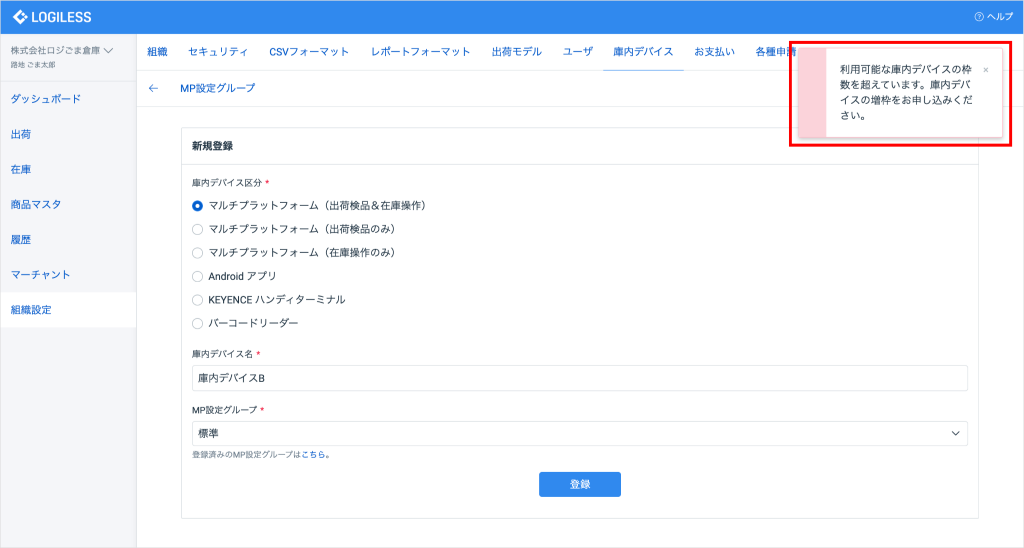
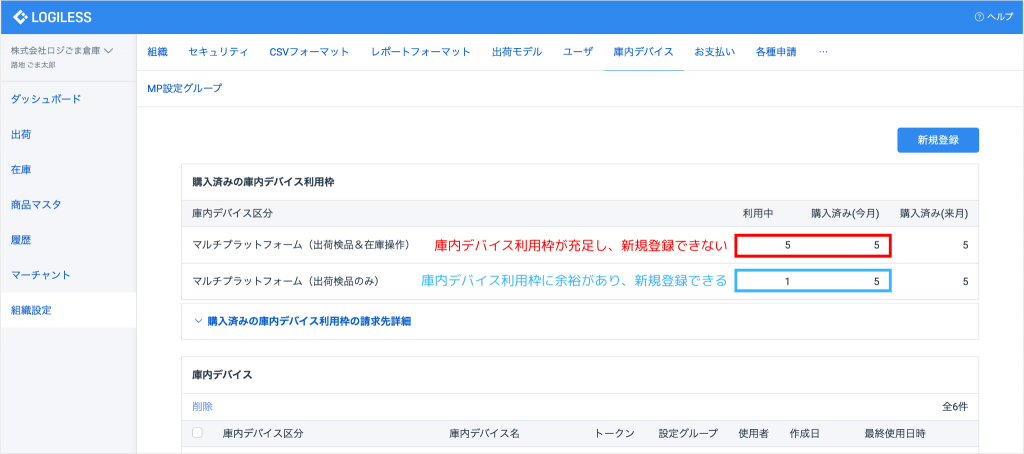
新規登録を行うために、以下の方法をお試しください。
- 新たに庫内デバイス利用枠を申し込む – こちらからマルチプラットフォームをお申し込みください。
- 不要なデバイスを削除する – 利用していない庫内デバイスや、「アクティベーションが必要」と表示されている庫内デバイスの削除を検討してください。
アクセストークンが正しくない
アクセストークンの入力画面に「アクセストークンが正しくありません。」と表示された場合は、認証に失敗した状態です。
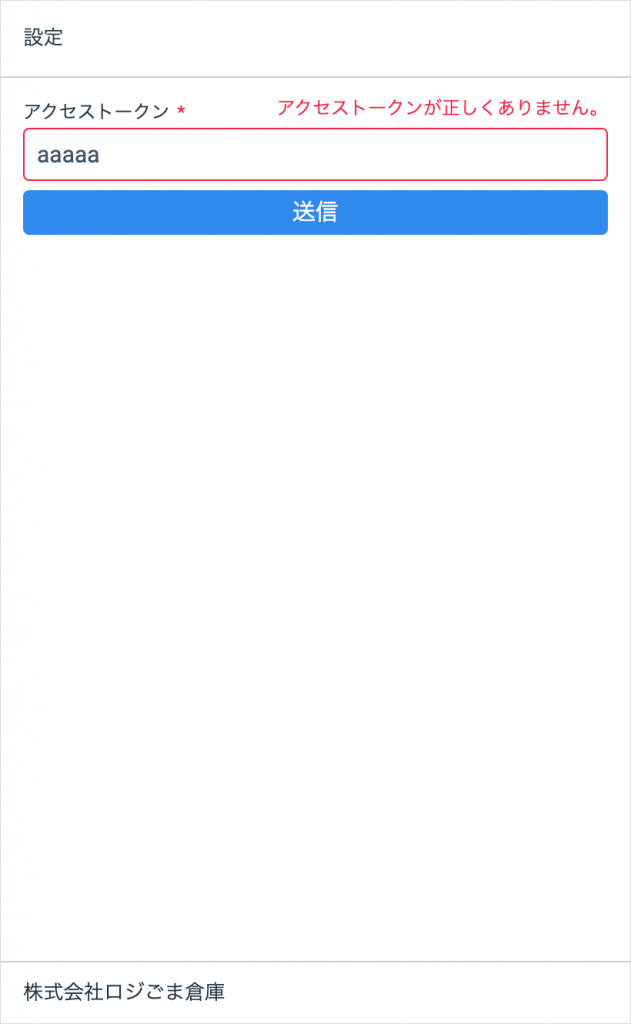
認証が失敗する原因は、誤入力のほかスペースの入力が考えられます。
- 入力したアクセストークンが誤っている – 文字の誤入力やスペースの混入が考えられます。
- アクセストークンの有効期限が切れている – アクセストークンの有効期限は生成から30分です。超過している場合、デバイス登録を削除し、再度新規登録をお試しください。
アクセストークンの表示を消すと、再表示することはできません
そのかわり、利用枠が充足していない限り、何度もアクセストークンを生成することが可能です。誤って表示を消してしまった場合、再度新規登録をお試しください。
アクティベーションが必要と表示されている
庫内デバイスの一覧画面に「アクティベーションが必要」と表示された場合、庫内デバイス側の利用設定が完了していない状態です。
アクセストークンが生成されてから30分以内であれば、アクセストークンを指定箇所へ入力することで「アクティベーションが必要」の表示が消え、設定が完了したことを確認することができます。
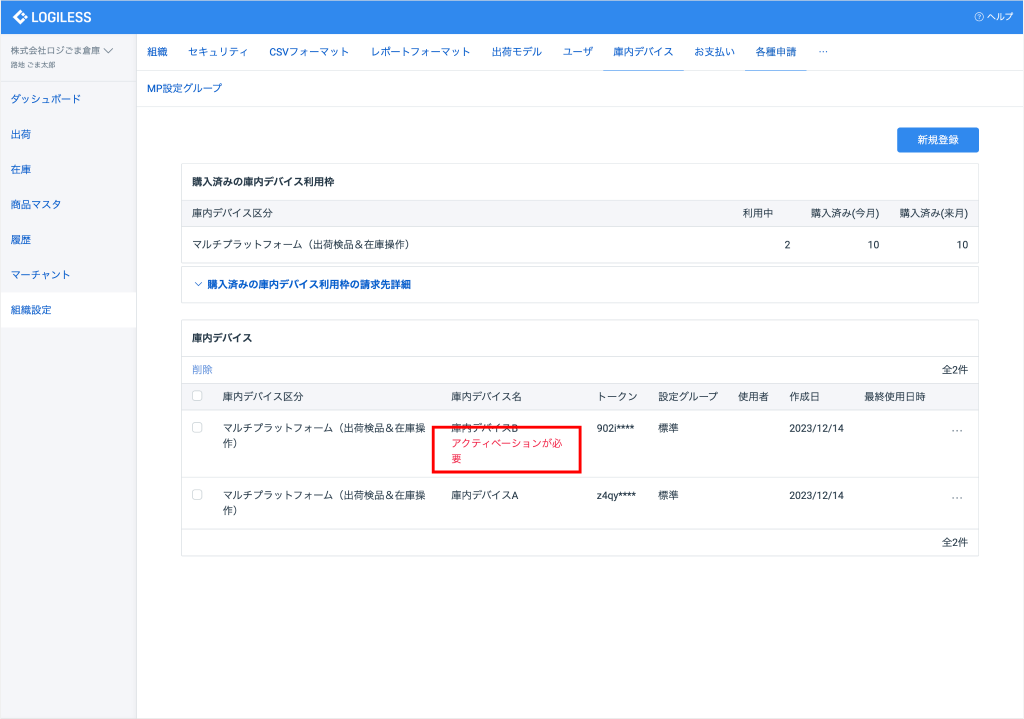
アクセストークンの入力が完了しない場合、購入済みの庫内デバイス利用枠数を消費したままエラーとして表示が残ります。対象庫内デバイスの削除を推奨します。
アクセストークンの有効期間は1年間
アクセストークンの有効期間は、アクセストークンを庫内デバイスに入力しアクティベートしたときから1年間です。
アクセストークンの有効期限が切れてしまった場合は、対象庫内デバイスを削除し、再度新規登録してください。
